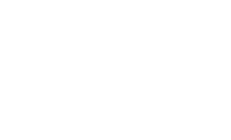Print, Copy, Fax, and Scan services are available at Main Library and the Bertram Woods Branch. Fax and scan services are free. Scans may be sent to an email or saved to a flash drive.
Prints and copies may be made for 10¢ per page for black and white or 50¢ for color. Copy machines do not make change. The funds you load on your account are not refundable.
With a CLEVNET library card users are provided up to $1.00 in free prints per day from our computer stations or from a wireless device.
A CLEVNET copy-and-print card can be used at any CLEVNET member library that uses the PaperCut copying and printing system. The copy-and-print card may be purchased at the PaperCut Pay Station for $0.50. The card will be issued with $.50 for printing pre-loaded on the copy-and-print card. Additional funds may be added as necessary. The funds loaded on the user’s account are not refundable.
Remote printing over the web:
Users are now able to access web print features both on-site at Shaker Library or remotely.
- Visit https://printing.clevnet.org
- Log in using the library card credentials or the PaperCut copy-and-print card
- Choose ‘Web Print’ on the left
- Select the button to ‘Submit a Job’
- Scroll down the list and select the correct printer from the queue and select either ‘printing/Shaker Black and White Printing (virtual)’ or ‘printing/Shaker Color Printing (virtual)’
- Select ‘2. Print Options and Account Selection’ to continue
- Enter in the number of copies desired and select ‘3. Upload Documents’
- Follow the instructions to upload document(s) for printing
- Select ‘Upload & Complete’ to finish
- When the job has finished loading, the status will say ‘Held in a queue’
- The job may be released from any Shaker Library PaperCut Station
*Please note that print jobs will only be stored for printing for 48 hours
Printing directly from a Mobile device (Shaker Heights Public Library Wi-Fi connection required):
Instructions to print from an iPhone or iPad:
Mobility Print works just like AirPrint. An app does not need to be installed.
- Open the app you want to print from.
- To find the print option, tap the app’s share icon —
 or
or  — or tap
— or tap  .
. - Scroll down and tap
 or Print. If you can’t find the print option, check the app’s User Guide or Help section.
or Print. If you can’t find the print option, check the app’s User Guide or Help section. - Tap Select Printer and choose the Shaker printer.
- Select the number of copies and other options, such as which pages you want to print.
- Tap Print in the top right-hand corner.
The user will be prompted to enter their login credentials.
Instructions to print from an Android device:
- Install the Mobility Print app from the Google Play Store.
- Launch the app.
- Tap Android settings.
- Tap Mobility Print.
- Tap the enable toggle.
- Exit out of Settings
- Print your document. The user will be prompted to enter their login credentials
When selecting a printer, select a Mobility Print printer as identified by the PaperCut icon.
Releasing your jobs
- When you’re ready to pick up your prints, visit Shaker Main Library or Bertram Woods Branch
- Stop at the PaperCut Print Stations at Main Library or at Bertram Woods Branch
- Ask your Shaker Library staff member for assistance releasing your print job or follow the instructions posted at the PaperCut Print Station